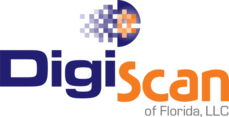OFFICE: 561-278-6700
FAX: 888-865-0664
www.digiscanfl.com
Mobile CBTC
The Discs enclosed are:
1. Dicom - (Digital Imaging and Communications in Medicine) is the industry standard for transfer of
Dicom - (Digital Imaging and Communications in Medicine) is the industry standard for transfer of
radiologic images and other medical information between computers. A universal language of sorts.
REQUIRES SOFTWARE TO READ IT!
2. On Demand 3D by Cybermed Inc, Irvine, CA. (www.ondemand3d.com & www.in2guide.com) is a
On Demand 3D by Cybermed Inc, Irvine, CA. (www.ondemand3d.com & www.in2guide.com) is a
reading and implant planning software which is partially embedded into the disc enclosed to allow
you to read, measure and navigate the CT scan.
Note: Information/ study can be printed and viewed but cannot be permanently stored in your computer
unless you own the software program (For more information call us.)
In 2 Guide is the software module allowing you to view the scan & plan Implants. For more information on how
to use it, go to the video manual @ ondemand3d on your favorite search engine and click ln2quide.
Review computer Hardware specs! (Necessary to open this program with reasonable speed). Program is NOT compatible with Mac.
Hardware Specs : (recommended)
CPU Memory: Intel Pentium IV 2.0 Ghz, AMD Athion64 2.1 GHz
Intel Pentium IV 2.0 Ghz, AMD Athion64 2.1 GHz
Memory: More than 3Gb
HDD: 30GB free space
Video-card: 1280x1024, 32bpp
OS: Microsoft Windows, XP (SP2), Vista (SPl}, Windows 7
Web Browser: Internet Explorer 7 .0 or newer
Instructions to Open Disc
• Insert "On Demand 3D" CD
Insert "On Demand 3D" CD
• Run CD viewer when pop up appears. Wait to load.
Run CD viewer when pop up appears. Wait to load.
• On Demand 3D App DBM opens
On Demand 3D App DBM opens
• Double click on the patients name and the names of the studies will show up.
Double click on the patients name and the names of the studies will show up.
• Choose one of those studies and double click.
Choose one of those studies and double click.
• Click OPEN on project information.
Click OPEN on project information.
You are in the project now. Wait till 100% loaded.
The following 4 segments appear on the screen.
3D Surface:
Right click on the skull and move model to whatever you want to see. To reset skull, choose one the face icons located on the top toolbar to turn the skull forward, left or right.
Panorama:
Click reference on left menu column and bring mouse pointer to Panorama view. Any point on panorama you click will show up as cross section on Cross Surface (upper right} window. Reference is an extremely useful tool. Scrolling through with your mouse or moving bar up and down on right side will bring Panorama view buccal to lingual which can also be seen in the axial view (blue line).
Axial:
Scroll with mouse or move right bar up and down to get different views. [If you wish to create a new spline instead of the one provided, go to left option column, press modify, then arch/curve your Axial (lower right) field Spline will highlight Arch points. You can carefully grab each point (not the line itself) and move it to change the view on Panoramic {lower left) view box.]
Cross surface Window:
Scrolling with mouse or grabbing bar on right side and moving it up or down will move Cross Section view. This will show what cross section is being viewed by the vertical blue line on both Axial and panorama views. Moving wheel of mouse will accomplish same.
Important Icons:
General- click the icon next to the general and change options from "show big icons" to "show small icons"
-View
-Pan- (crossed arrows) - allows to move image in any direction with the mouse
-Zoom- (magnifying glass) - click and drag to zoom in or out of an image
-Windowing- (black/white sun}-click and drag mouse to lighten or darken the image
Windowing Invert- (butterfly) - inverts scan
-Measure
-Ruler- (ruler) - allows you to measure from one point to another. Click the first point with the mouse and drag the line to the end point and click again.
- To delete one measurement, click the measurement number and the "delete" key on the keyboard.
-Delete all- (red X) - will delete ALL measurement that have been added
-Output
-Print- if you want to print the images provided
-Task
-Reference - allows you to pick any point on the Panorama view . Scrolling through the
Cross Section view will move the reference point on the panorama screen so you can see the cut in both places.
Implant
1. Pick / Place: Choose Manufactures/Product Lines and select the implants you want and hit OK.Click where you want the implant. A new window appears, choose maxilla / mandible and tooth number. To move the implant, click on the implant and drag it.
2. List: you will be able to visualize; hide; select; remove implant
List: you will be able to visualize; hide; select; remove implant
3. Bone Density: you can check bone density around the implant
Bone Density: you can check bone density around the implant
Once the implant is placed, you can verify it by clicking the VERIFICATION TAB above 3D surface. With verification guide it is much easier to move, place and analyze the implant.
• After you place all your implants you can print it! This viewer doesn't have the save option.
After you place all your implants you can print it! This viewer doesn't have the save option.
• To go back to the patient to view other studies, click activated > DBM and it will bring you back
To go back to the patient to view other studies, click activated > DBM and it will bring you back
to the original screen.
Any further questions just call us at 561-278-6700